M.2단자의 종류( A, B, E, M KEY) 와 컨버터
PC를 보고 있으면 계속 새로운 기술이 발전하고 그에 따라서 여러가지가 바뀌고 있습니다. 얼마 전에는 인텔에서는 새로운 아키텍처를 이용해서 11세대 CPU를 발표했죠. 그리고 PCIe4.0을 적용하기 시작했습니다. 지금 제가 기다리는 건 DDR5가 적용된 CPU가 있습니다. 이렇게 눈에 띄게 변경되는 부분도 있지만 천천히 바뀌는 부분도 있습니다.
다른 부분과 다르게 저장장치의 변화는 상대적으로 느리게 보입니다. 이런 저장장치도 10년사이에 꽤 큰 변화가 있었는데요. 몇 전까지만 해도 HDD라고 하는 느리고 무거운 저장장치 사용했지만 SATA를 사용한 SSD를 사용하면서 엄청난 게 짧아진 부팅시간을 경험하게 되었습니다. 겨우 읽기속도가 500MB/S에 불과했지만 그 차이는 엄청났습니다. 버려야 하나 고민하는 PC에 SSD를 다는 순간 아직까지는 쓸만했구나라는 생각을 하도록 만들어줬죠.

사람의 욕심은 끝이 없어서 그보다 빠른 PCIe기반의 SSD를 사용하게 되면 SATA기반의 SSD를 쓸때보다 4배정도의 빠른 속도를 얻을 수 있습니다. 지금 주로 사용되고 있는 PCIe3.0기반의 SSD는 읽기속도 2,000~3,000MB/s를 보여줍니다. 이제 PCIe4.0기반의 SSD는 5,000~7,000MB/s의 속도가 나온다고 하니 이론적으로 기존보다 2배 정도의 향상되었습니다.
이제는 HDD를 사용하지 않고 PC를 조립하는 분들도 많아지고 있는데 M.2슬롯을 사용하는 SSD가 당연하게 사용되고 있습니다. 이 M.2를 보면 여러가지 종류가 있습니다. 길이도 여러종류이고 단자의 종류도 여러가지가 있습니다.
KEY의 종류
M.2에는 KEY라는 것이 있는데 이 KEY는 현재 4가지정도가 쓰이고 있습니다. A, B, E, M KEY인데 각 KEY마다 사용하는 부분도 다르고 단자의 모양도 다릅니다. 이 KEY에 따라서 용도가 다르기 때문에 우리가 주로 사용해야 되는 SSD를 쓰기 위해서는 이 부분을 확인하는 게 좋습니다. 지금은 주로 M KEY가 사용되고 있습니다.
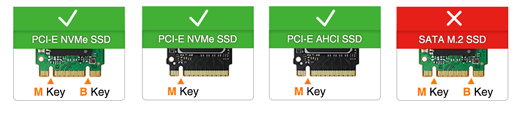
| 키 ID | 사용규격 |
| A | PCIe x2, USB 2.0, I²C, DisplayPort x4 |
| B | PCIe x2, SATA, USB 2.0 및 3.0, 음성, UIM, HSIC, SSIC, I²C, SMBus |
| E | PCIe x2, USB 2.0, I²C, SDIO, UART, I²S |
| M | PCIe x4, SATA, SMBus |
과거에는 M키와 B키가 같이 뚫려있었지만 지금은 M키만 뚫려있는 경우가 대부분입니다. 위에서 보다시피 각 키마다 담당하고 있는 부분이 다르기 때문에 지금 M키만 뚫려있는 제품이 대부분이 되었습니다. PCIe x4를 지원하는 게 M키인 것입니다. 지금처럼 빠른 속도의 SSD가 나온다면 M키를 사용할 수밖에 없겠죠.
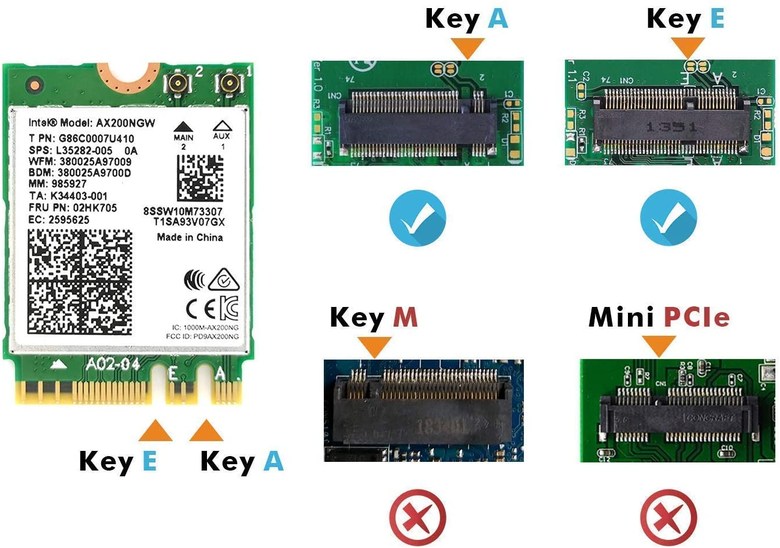
M키보다 낮은 속도의 부품들이 사용되는 것으로 A키와 E키로 주로 볼 수 있는 건 WIFI나 블루투스 모듈입니다. 인텔의 AX210제품을 보면 A키와 E키가 동시에 뚫려있어서 메인보드에 와이파이 모듈에서 A키와 E키 중 해당이 되면 사용할 수 있습니다.
간혹 이런 부분을 모르시고 남는 M.2단자에 WIFI모듈을 설치하려고 하시는 분들이 계신데 M.2단자라고 해도 구멍이 뚫려있는 부분이 부분이 다르기 때문에 같이 사용할 수는 없다는 점에 유의하셔야 됩니다.
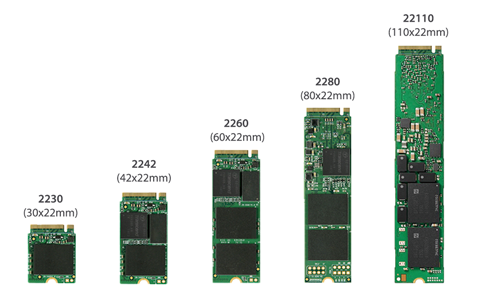
이 뿐아니라 M.2단자를 쓰는 부품들은 길이에도 차이가 있습니다. 폭은 22mm로 대부분 통일되어 있는데 길이는 30mm, 42mm, 60mm, 80mm, 110mm로 5가지나 있습니다. 하지만 SSD에서 주로 사용되는 길이는 80mm입니다. 노트북에서는 크기를 줄이기 위해서 2242같은 규격의 제품들도 아직까지 사용을 하지만 데스크탑에서는 2280으로 거의 통일되어 있다고 보시면 될 거 같습니다. 메인보드에서 지원하지 않는 규격의 SSD를 사용할 수는 없기 때문에 이 부분도 확인을 해보시고 구매하셔야 합니다.
2230의 규격은 앞에서 말씀드린 WIFI모듈에서 주로 쓰이고 있습니다. 저장장치로써의 사용은 거의 없다고 보셔도 될 거 같습니다. WIFI모듈을 구매하시려면 2230에 A키인지 E키인지 주의하시면 되겠습니다.
마지막으로 M.2라고 해도 과거에는 10Gbps밖에 지원을 하지 않아서 지금 사용되는 속도하고는 큰 차이가 있습니다. 과거에는 SATA EXPRESS라는 방식을 지원하는 M.2가 이용되어서 지금보다는 속도가 느렸습니다. 지금은 PCIe에 직결하는 방식이다보니 그때보다 3~4배로 빠른 속도를 보여줍니다. 실제 사용상의 체감은 그 정도가 아니긴 합니다만.......
이번 인텔CPU부터는 PCIe4.0을 지원하긴 하지만 사용한다고 해서 그 전의 SSD에 비해서 2배의 속도 향상을 체감할 수 없어서 기존에 SSD에서 큰 기대를 가지고 PCIe4.0으로 바꾸시는 건 비추드립니다. 특히 부팅에서는 차이가 미미하더군요.

메인보드에서 M.2단자를 지원하지만 1개밖에 없어서 추가로 설치하고 싶으신 분이나 빠른 파일 복사를 위해서 혹은 작업속도 향상을 위해서 M.2 SSD를 사용하시려고 하는 분들은 어댑터를 사용하시면 되는데 1개, 2개 혹은 4개까지의 SSD를 장착할 수 있는 제품들이 나와 있습니다. PCIe슬롯에 어댑터를 장착하고 M.2 SSD를 설치하면 되는데 제대로 된 속도로 사용하기 위해서는 메인보드의 설명서를 보고 PCIe x4이상에 장착하는 게 좋아 보입니다. PCIe x1에 설치해도 작동은 하겠지만 제대로 된 속도가 나오지 않을 수 있습니다.
올해 출시되고 있는 최신 메인보드에는 M.2단자가 2개 이상이 달려서 나오지만 작년까지는 대부분 1개의 M.2단자였기 때문에 부족하다 생각드는 부분이 있었는데 올해 나오는 조금 나아진 부분이 있습니다. 그렇지만 고가형이 아닌 메인보드에서는 SATA타입으로 지원하거나 특정조건에서는 비활성화되는 등의 제품들이 많으니 이런 부분도 신경 써야겠네요.
M.2 SSD의 가격이 1GB당 200원정도로 1GB당 30원정도인 HDD에 비하면 6~7배정도 비싸지만 역시 OS는 M.2 SSD가 당연하겠죠. 메인말고 서브저장장치들도 SSD로 교체하고 싶지만 SSD의 가격이 낮아졌다고 하나 아직까지 모두 SSD로 교체하기는 부담스럽네요.