메인보드 X99-UD3P에 M.2 NVME(삼성전자 PM991 MZ-VLQ1280) 장착 부팅성공.
컴퓨터를 5년 정도 사용했는데 이제 슬슬 컴퓨터를 교체해야 되는 때가 왔다고 생각하고 계속 알아보고 있던 중 부품을 하나씩 하나씩 사서 쓰다가 메인보드와 CPU, 램을 한꺼번에 구매할까 생각 중입니다. 사실 컴퓨터의 가장 중요한 부품들이기 때문에 메인보드와 CPU에만 많은 돈이 쓰이길 될 거라고 생각됩니다. 구매시기는 DDR5가 나오고 가격이 안정될 때로 생각하고 있습니다. 1년 정도면 DDR5가 출시되지 않을까하고 기대하고 있지만 좀 늦어진다고 해도 지금 쓰는 컴퓨터만 버텨준다면 큰 문제는 없습니다.

그래서 그 전에 지금 메인보드에 SSD나 그래픽카드 정도를 교체해볼까 하면서 이것저것 알아보고 있는데요. 다행히도 X99 칩셋 메인보드에는 M.2 단자가 있습니다. 나름 돈 좀 준 메인보드다 보니 지원이 되는데 아쉬운 점은 NVME가 지원되는 건 아닙니다. 그래서 검색해보니 M.2로 인식은 되는데 부팅용으로는 사용이 안될 수 있다는 이야기가 있어서 이걸 큰돈 주고 M.2 NVME 고용량을 사는 게 부담스러웠습니다. 더구나 저 메인보드가 나올 때는 M.2가 대중적으로 쓰일 때가 아니라서 NGFF라는 용어로 쓰였습니다. 속도도 NVME라는 것 조차가 대중화되어 있지 않았던 때라 10Gb/s밖에 뽑아내지 못합니다.
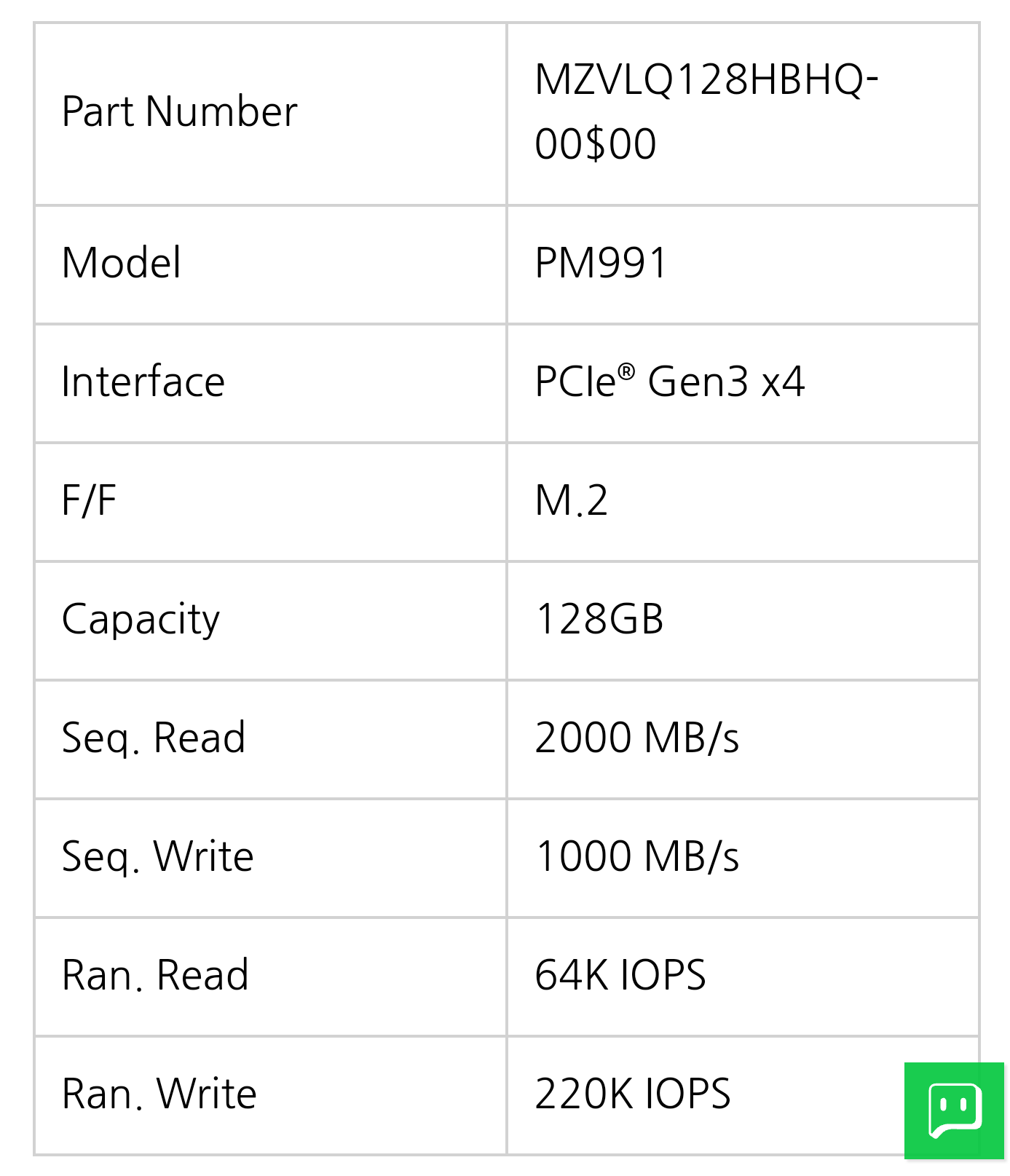
보통 사용되는 M.2는 읽기속도가 2,000Mbps정도이고 PCIE4.0으로 가면 5,000Mbps이니 최소 2배에서 5배의 속도차이가 있습니다. 그만큼 지금 메인보드에 nvme ssd를 장착하는 건 비효율적입니다. 그렇지만 달아보고 싶었습니다. SSD나 HDD는 컴퓨터를 바꾸더라도 계속 쓰는 경우가 많아서 지금 구매해서 쓰더라도 업그레이드할 때 부담이 없습니다.
CPU나 그래픽카드와 달리 시간이 지나도 성능차이가 심하게 느껴지지는 않다는 점도 이번 충동적인 구매를 하게 된 이유 중 하나입니다.
사실 요즘은 프로그램 용량들이 커져서 500GB이상이 적당하다고 생각되지만 지금 메인보드에서 부팅이 안되고 저장용으로만 사용해야 될 수도 있어서 최대한 부담이 없는 제품을 구매해보기로 했습니다. 그래서 구매하기로 한건 새 노트북에 기본으로 장착되어 있던 M.2입니다. 고용량으로 업그레이드하면서 업자들에 의해서 분리된 128GB짜리 저용량 M.2 NVME입니다. 가격은 배송비 포함 2만원으로 삼성전자의 제품입니다. 모델명이 'PM991 MZ-VLQ1280'입니다.
사전작업 - 메인보드 바이오스 업그레이드
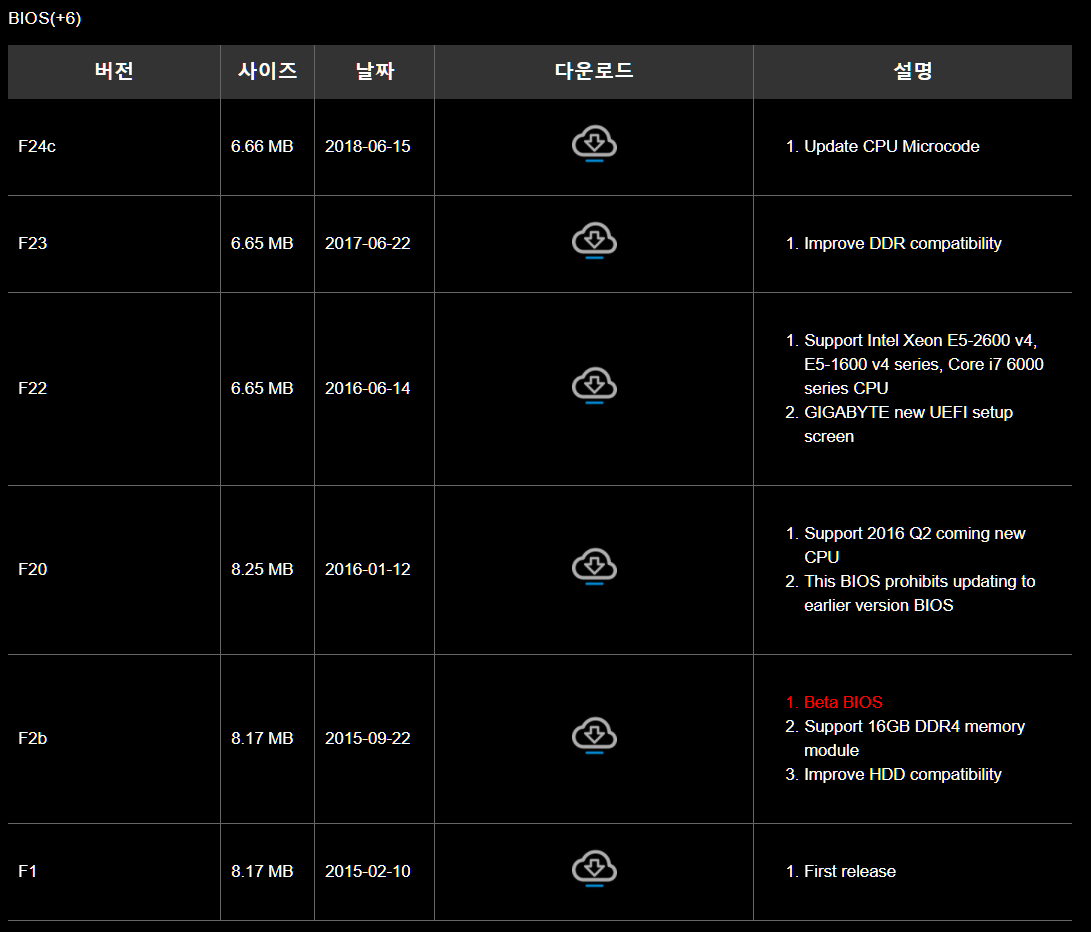
이것 사용하기 위해서는 사전작업이 필요합니다. 바이오스로 CPU, RAM, SSD의 지원하는 제품이 늘어나기도 하기 때문에 업그레이드할 때는 바이오스를 꼭 확인해서 지금 내가 하려는 업그레이드가 메인보드에서 지원하는 건지 확인할 필요가 있습니다. 처음 이 메인보드를 살 때도 단면램과 양면램 중 하나만 지원을 해서 총판AS에 보내서 바이오스 업그레이드를 받고 조립한 기억이 있습니다........
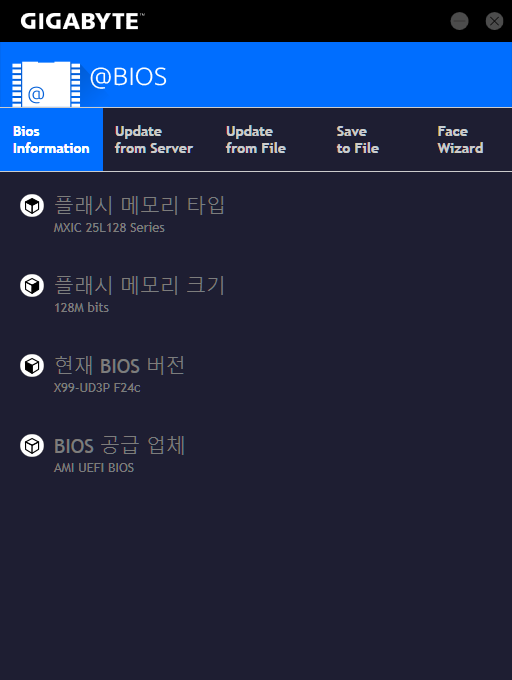
X99칩을 쓴 메인보드들은 워낙 오래전에 업그레이드 끊어져서 지금 나오는 제품들을 지원하는 지는 직접 확인해보는 수밖에 없었습니다. 우선 메인보드의 버전은 F24C로 가장 마지막에 올라온 버전입니다. 바이오스 상에서는 M.2 NVME까지는 지원하는 걸로 확인했습니다. 지원한다는 건 속도가 제대로 나온다는 이야기가 아니라 호환이 된다는 이야기입니다.
M.2 SSD 장착 및 주의사항


메인보드를 보면 구조가 다 다르겠지만 제 메인보드는 M.2슬롯으로 보이는 게 2개가 있습니다. 하나는 WI-FI용 슬롯이고 하나는 저장장치용 슬롯이니 뒤쪽 슬롯에 M.2 SSD를 장착하고 나사를 잘 잠가주면 됩니다. 우리가 사용되는 대부분의 M.2 SSD는 2280사이즈니 80이라고 되어 있는 곳의 나사를 풀어서 사용하시면 됩니다.
그다음은 SATA3와 충돌이 일어나지 않는지 혹은 PCIE와 간섭이 있지 않는지 메인보드 설명서를 보면서 확인하셔야 됩니다. 동시에 사용하면 하나가 작동하지 않는 상황이 발생할 수 있습니다.
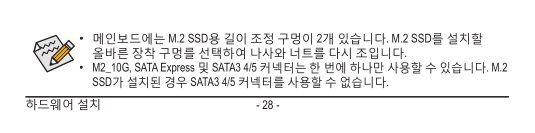
메인보드 설명서에 보면 위 이미지처럼 M.2 SSD를 사용하면 어느 장비가 작동하지 않는지 설명이 되어 있으니 꼭 설명서를 확인해서 지금 사용하고 있는 SATA3 슬롯 혹은 PCIE슬롯이 사용되고 있지 않은지 확인하셔야 합니다.
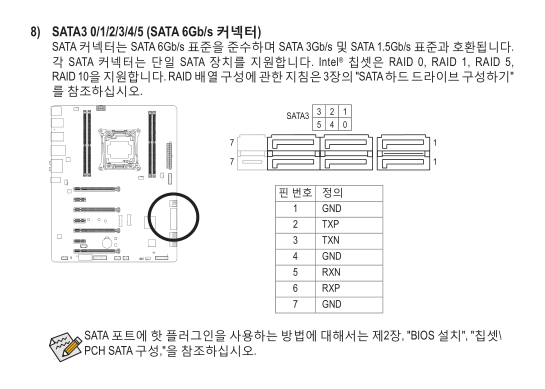

제가 가진 메인보드는 SATA3 4, 5번 슬롯이 죽으니 그 슬롯이 사용되고 있는지 확인해봤습니다. 다행히 그 슬롯은 사용하고 있지 않네요.
인식여부 확인
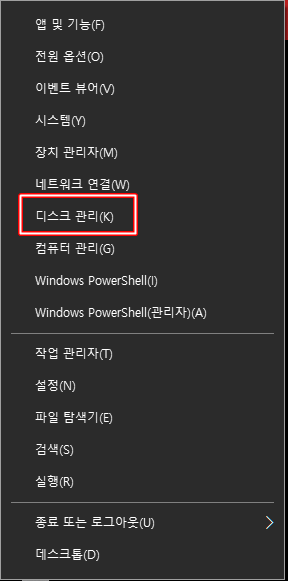
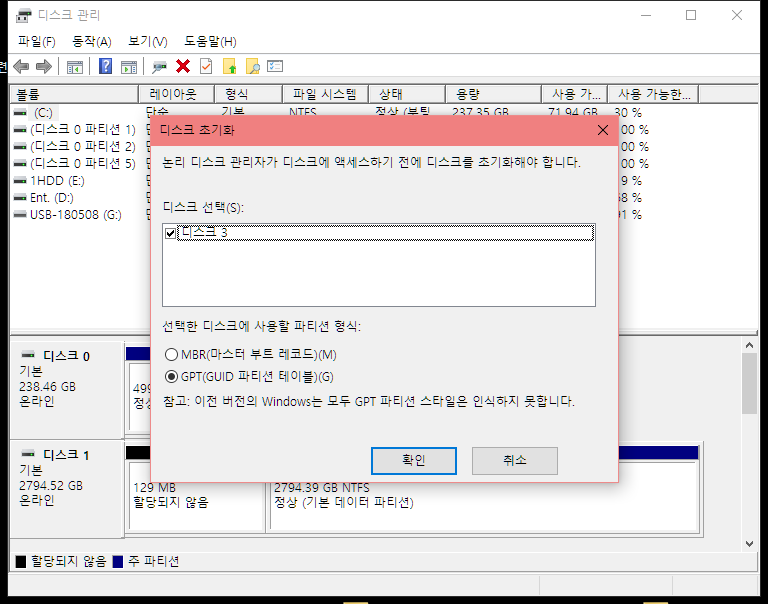
그 다음으로 한일은 기존 상황으로 부팅하고 나면 M.2 NVME가 저장장치로는 인식되는지부터 확인했습니다. 이것도 안되면 부팅할 때도 당연히 인식될 리 없으니까요. 작업표시줄에서 마우스 오른쪽 버튼을 누르면 디스크관리라는 항목이 있습니다. 그걸 클릭해서 들어가니 바로 새로 장착한 SSD를 인식해서 MBR 할지 GPT로 할지 물어봅니다.
만약 저장장치의 용량이 2TB가 넘어간다면 무조건 GPT로 하셔야 하면 그게 아니라면 MBR로 하셔도 무방하지만 전 그냥 GPT로 했습니다. 앞으로 GPT가 많이 쓰일 건데 MBR로 할 이유는 없어 보입니다.
윈도우 설치 및 부팅순서 변경
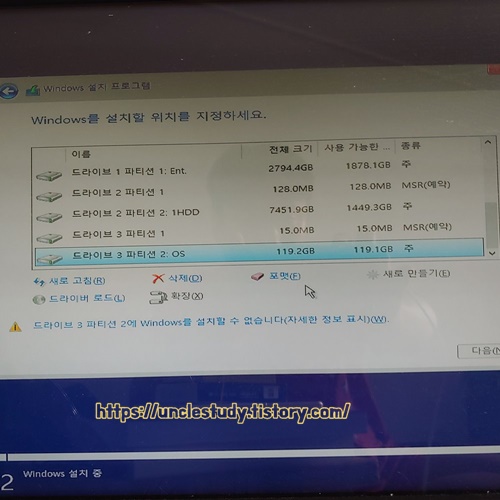
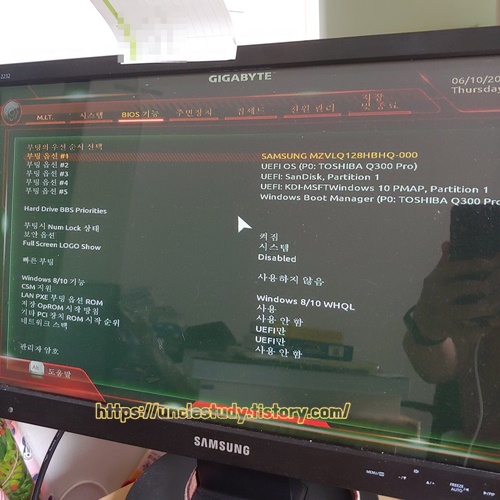
새로 구매한 M.2 SSD에 윈도우10을 깔기 위해서 윈도우10 USB로 부팅해서 설치를 합니다. 잊지 말아야 되는 건 새로 설치한 M.2 SSD로 부팅하도록 설정하는 것입니다. 바이오스에 들어가면 부팅순서를 변경할 수 있습니다.
여기서 처음에는 SAMSUNG이라는 글자가 안보여서 부팅할 때는 인식이 안 되는 건가 하고 걱정했는데 하드2개랑 기존 SSD, USB메모리, 윈도우설치USB메모리까지 5개가 꽂혀있으니 뒤로 밀려서 안 보이는 거였습니다. ㅎㅎ;;
과거에 HDD에 윈도우를 설치할 때와는 다르게 설치과정은 정말 편해졌습니다. HDD에 할 때는 윈도우설치만 30분~1시간이 걸렸던 거 같은데 요즘은 윈도우 설치는 10분이면 충분하니 빨라졌습니다. 다만 업데이트과정이 너무 힘듭니다.
윈도우를 새로 설치하면 따라오는 게 각종 드라이버와 유틸프로그램들인데 이런 것들은 대부분 파일을 가지고 있어서 쉽게 진행할 수 있었습니다.
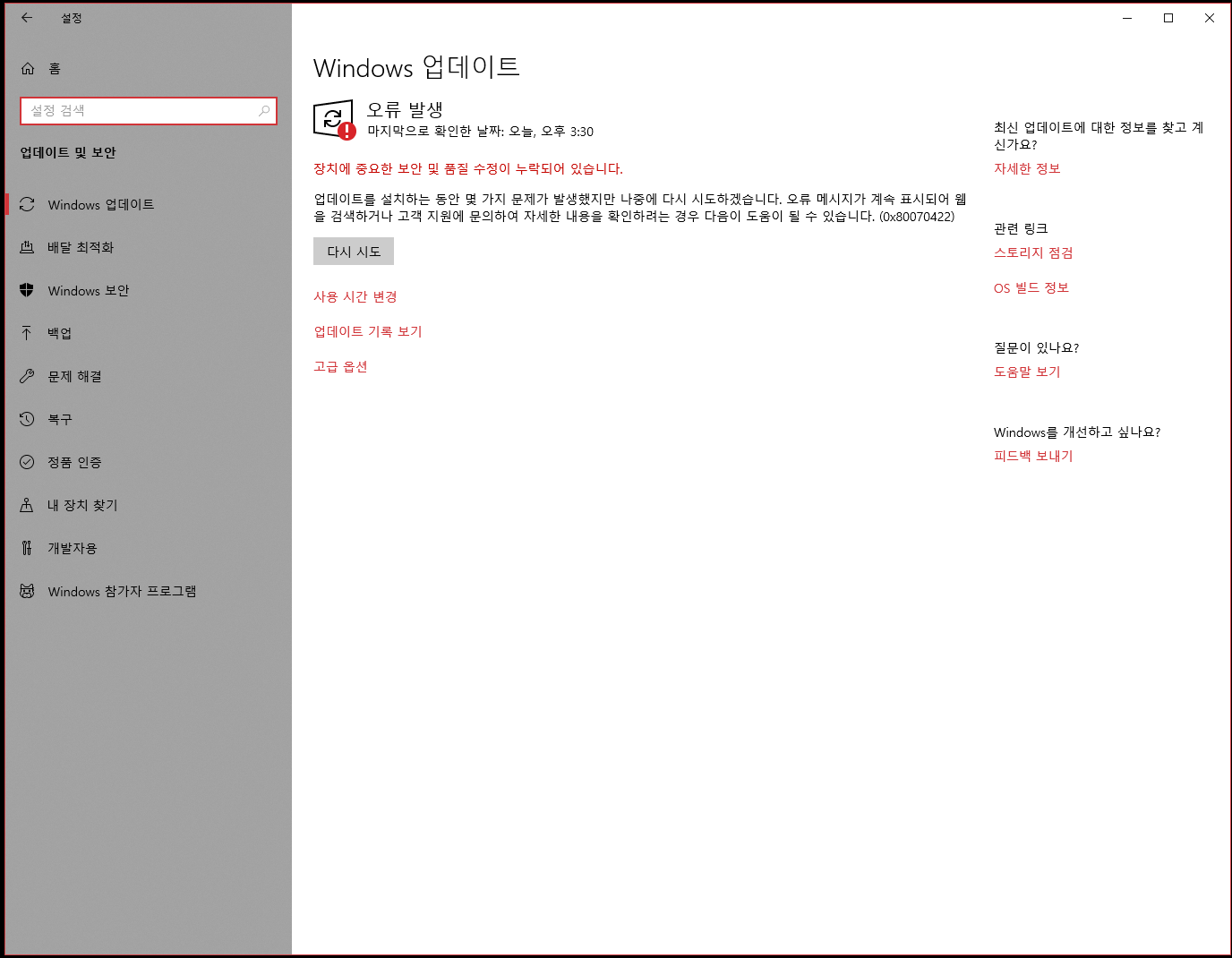
윈도우 업데이트를 안 하니 'POWERTOYS'라는 어플이 깔리지 않더군요. 그래서 업데이트를 진행하려고 하는데 굵직 굵직한 업데이트들이 있어서 이걸 진행하는 게 2~3시간이 걸렸습니다. 업데이트를 진행하고 나니 해당 프로그램은 문제없이 설치되더군요. 위 이미지에는 "장치에 중요한 보안 및 품질 수정이 누락되어 있습니다"라는 문구가 떠있는데 저 문구는 업데이트를 하다보면 없어집니다.
PM991 MZ-VLQ1280 속도측정


속도측정이 의미가 없지만 해봤습니다. 메인보드에서 최대 10Gb/s밖에 지원을 안 해서 M.2 NVME의 제대로 된 속도를 뽑아주지 못하지만 기존 2.5인치의 SATA SSD와 속도 차이가 있는지를 확인하는 게 주목적인 테스트입니다. 읽기 속도와 쓰기속도가 약 40%정도 상승하였습니다. 의미없는 속도측정이라서 한 번만 해보고 더 시도하지 않았습니다.
이번에 구매한 M.2 SSD는 OS전용으로 사용하고 기존에 쓰던 SATA3 SSD는 게임이나 프로그램용으로 사용할 계획입니다. 작동 안 될 걸 대비해서 저용량에 저렴한 제품을 사서 테스트했습니다. 하지만 속도제한이 있다 해도 정상적으로 부팅도 되고 작동하는 걸 보니 그냥 500GB이상으로 구매할 걸 하는 아쉬움이 생기네요.